Bekerja lebih baik dengan AutoCAD
 Berkaitan dengan pertanyaan apakah kemampuan pengguna CAD di perusahaan anda sudah baik sebelumnya, saya melanjutkannya dengan membuka diskusi maraton. Program ini bisa dikatakan semacam workshop online.
Berkaitan dengan pertanyaan apakah kemampuan pengguna CAD di perusahaan anda sudah baik sebelumnya, saya melanjutkannya dengan membuka diskusi maraton. Program ini bisa dikatakan semacam workshop online.Yang ingin dicapai dari program ini adalah bersama-sama memperbaiki sistem kerja dan cara kerja AutoCAD kita. Meski kadang kita tahu apa yang harus dilakukan, namun karena melakukannya sendiri, kadang kita enggan menyelesaikannya. Atau bingung harus mulai dari mana. Pada akhirnya kita hanya menandainya dengan ‘satu hari nanti saya selesaikan’.
Pada akhir workshop, diharapkan gambar yang anda hasilkan lebih cepat, dan lebih cerdas untuk memenuhi kebutuhan perusahaan anda.
Free download: File DWG Referensi Cutting Plan
 Bagi teman-teman yang sudah mendownload e-book AutoCAD gratis dari Hagun, mungkin ingin mendapatkan file DWG-nya.
Bagi teman-teman yang sudah mendownload e-book AutoCAD gratis dari Hagun, mungkin ingin mendapatkan file DWG-nya.
Bagi yang berminat, file-file DWG tersebut bisa didownload di sini.
Karena file-file tersebut menggunakan external reference (XREF), maka anda harus menyimpan file tersebut di folder d:\Hagun Master. Atau anda dapat menambahkan folder lokasi file di AutoCAD support path.
Terima kasih buat Hagun yang sudah menyumbangkan materi tersebut.
10 Keuntungan Menggunakan AutoCAD LAyout
By
 Saya
mulai menggunakan AutoCAD sejak R14. Pada waktu itu AutoCAD sudah punya
paperspace (atau bagi yang muda-muda disebut layout), tapi penggunaan
modelspace masih sangat umum. Dan sepertinya yang mengajari saya AutoCAD
terlalu malas untuk mengajarkan saya layout. Ini lah masalahnya kalau
belajar AutoCAD sendiri dari teman atau ikut training yang kurang
mumpuni. Mereka tidak terlalu mengupdate teknologi dari versi baru, dan
mengajarkan kebiasaan mereka bekerja saja. Pendeknya, saya pernah
terbiasa menggunakan modelspace untuk mengatur gambar saya, sampai
kemudian saya memutuskan menggunakan layout.
Saya
mulai menggunakan AutoCAD sejak R14. Pada waktu itu AutoCAD sudah punya
paperspace (atau bagi yang muda-muda disebut layout), tapi penggunaan
modelspace masih sangat umum. Dan sepertinya yang mengajari saya AutoCAD
terlalu malas untuk mengajarkan saya layout. Ini lah masalahnya kalau
belajar AutoCAD sendiri dari teman atau ikut training yang kurang
mumpuni. Mereka tidak terlalu mengupdate teknologi dari versi baru, dan
mengajarkan kebiasaan mereka bekerja saja. Pendeknya, saya pernah
terbiasa menggunakan modelspace untuk mengatur gambar saya, sampai
kemudian saya memutuskan menggunakan layout.Banyak keuntungan yang didapat dengan menggunakan layout. Berikut 10 keuntungan yang dapat saya simpulkan.
MENYEDERHANAKAN GAMBAR
Pertama, menggunakan layout akan menyederhanakan gambar. Di bawah ada beberapa gambar dengan skala yang berbeda. Bagaimana kita melakukannya di modelspace? Kita betul-betul menggambar objek itu beberapa kali (dengan mengkopinya). Jika anda punya gambar detail, maka anda harus mengkopinya dan menskalanya. Mungkin harus men-trim untuk merapikan gambar itu. Ketika kita harus melakukan perbaikan gambar, maka kita harus mengupdate setiap gambar secara manual.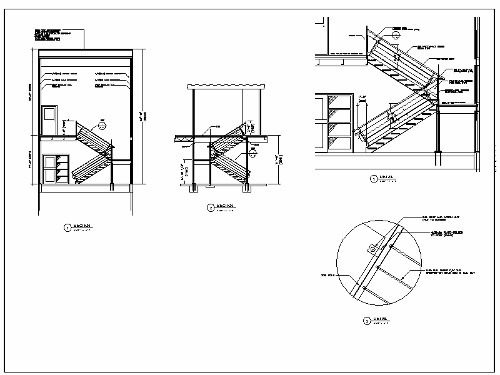
Nah, kalau kita menggunakan layout, maka akan memberikan keuntungan-keuntungan berikut:
1. Kita selalu menggambar dengan skala 1:1
Tidak masalah jika di gambar anda saat dicetak ada beberapa skala sekaligus. Mau 1:1, 1:10, 1:100 di satu kertas, kita selalu menggambar dengan skala penuh 1:1. Bahkan pemula tidak perlu berpikir banyak untuk masalah skala saat menyelesaikan gambarnya.Menggunakan modelspace? Kita harus menentukan bagian gambar yang utama, lalu bagian lain harus diskala, membuat dimension styles yang berbeda, dll.
2. Menampilkan Bagian yang Berbeda dari satu model
Kita cukup menggambar satu kali dengan skala penuh, namun kita dapat menampilkannya beberapa kali di gambar kita. Cukup dengan membuat beberapa viewport. Kadang kita membutuhkannya karena gambar kita terlalu besar untuk satu kertas saja, dan kadang kita perlu menampilkan detail dari gambar kita.Saat ada perubahan, kita cukup mengupdate gambar di modelspace, dan semua viewport akan diupdate. Tidak perlu mengupdate setiap gambar secara manual.
3. Tidak Perlu Banyak Styles
Perhatikan gambar di bawah. Di bawah adalah gambar tangga dan detailnya. Detail dibuat dengan menskala bagian dari gambar tangga. Karena detail itu sudah bukan skala 1:1, saat kita perlu menambahkan dimensi, kita harus membuat dimension style baru. Jika detail itu diskala 4 kali, maka dimension style kita perlu dikoreksi dengan scale factor 1/4.Bingung? Tidak apa. Masalah ini memang tidak bisa dijelaskan dalam 1-2 paragraf saja.
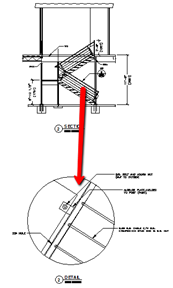
Anda harus berpindah dari satu dimension style ke lainnya. Ini bisa membingungkan dan memungkinkan anda melakukan kesalahan. Bagaimana kalau anda punya 4-5 skala dalam satu gambar? Bagaimana kalau anda punya beberapa sheet di model space? Anda akan punya banyak styles untuk dipakai!
4. Mudah Mengontrol Skala Gambar
Dengan layout, mengontrol skala menjadi sangat mudah. Seperti yang disebutkan di no.1, kita hanya perlu menggambar dengan skala penuh. Kita dapat mengatur skala dengan mudah di layout.Anda dapat membuat viewport, memilihnya, dan mengganti skala melalui viewport scale list di kanan bawah.
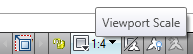
Kalau anda ingin melihat penggunaan viewport scale ini, bisa lihat di video YouTube di tulisan ini.
SATU GAMBAR, BANYAK REPRESENTASI
kalau kita bekerja dengan modelspace, kita memperlakukannya seperti menggambar secara manual di kertas. Ketika anda butuh menampilkan satu model beberapa kali, maka anda harus mengkopinya untuk menampilkan setiap kali. Layout memungkinkan anda menggambar hanya sekali, menampilkannya dengan gaya berbeda. Tidak hanya skala, seperti yang sudah dibahas di no.2.5. Orientasi Sudut yang Berbeda
Setiap viewport dapat dibuat untuk memiliki orientasi sudut berbeda. Misalnya anda butuh menampilkan siteplan dengan arah sesuai arah utara desain. Anda dapat menampilkan gambar yang sama dengan sudut yang berbeda. Sangat mudah untuk dilakukan di layout.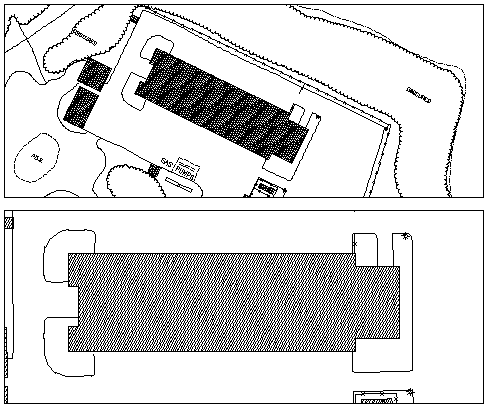
6. Gambar yang Berbeda dengan Layer Properties per Viewport
Sejak AutoCAD 2008, kita memiliki fitur ini. Kita dapat mengatur layer properties yang berbeda untuk setiap viewport. Misalnya, anda dapat menampilkan hatch pada gambar detail, tapi menyembunyikannya di gambar berskala besar.Anda dapat melihat contoh penggunaan layer properties per viewport di tulisan ini.
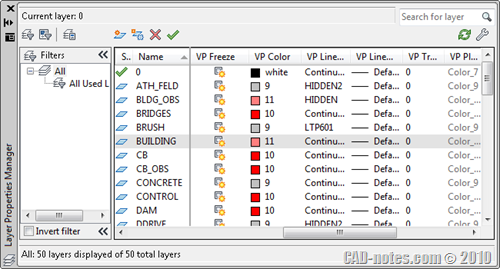
7. Keuntungan dari Annotation Scaling
Fitur lain yang dapat kita manfaatkan bersama layout adalah annotation scaling. Kita dapat menggunakannya di model space, tapi keuntungan terbesar diperoleh dengan menggunakan layout.
Annotation scaling dapat membuat annotasi anda selalu terbaca, bahkan pada skala yang berbeda.
MANAJEMEN GAMBAR DAN OTOMATISASI
Dengan mendefenisikan layout, kita memberitahukan AutoCAD untuk mengenali kertas kita. Ini memungkinkan kita menggunakan fitur lain terkait dengan layout untuk manajemen dan mengotomatisasi beberapa proses.8. Mengontrol Pengaturan Cetak dengan Mudah
Pengaturan cetak sangat mudah digunakan ketika anda menggunakan layout. Ingat, kita selalu menggunakan full scale, baik di modelspace ataupun di page setup.Satu-satunya yang kita ubah skalanya hanya di paperspace, dan caranya juga sangat mudah. Bandingkan jika anda menggunakan modelspace. Anda harus mengubah skala di modelspace, dan juga di dialog cetak ini.
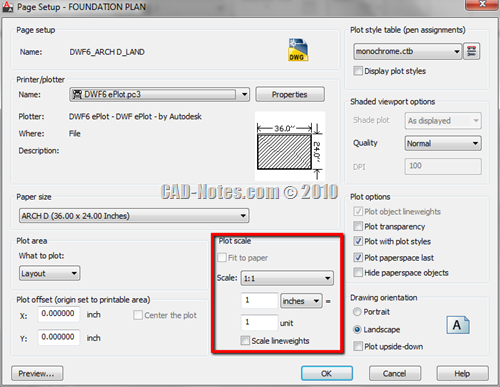
Dengan menggunakan layout, kita cukup mengganti ukuran kertas, dan selalu menggunakan skala 1:1. Margin cetak ditampilkan dengan garis putus-putus. Cukup mudah dipahami dan diprediksi hasil cetaknya.

9. Keuntungan Sheet Set
Sheet set merupakan fitur yang bagus untuk manajemen gambar anda. Ada beberapa white paper di sini yang bisa anda pelajari jika anda berminat. Pendeknya, kita dapat mengatur agar gambar tersebut lebih teratur dan mudah diakses, dimanapun lokasi setiap file. Setelah kita punya satu set gambar, kita dapat menggunakan eTransmit dan mengirimkan seluruh project dalam satu file zip. Kita juga dapat memplot seluruh gambar project dengan mudah, cukup beberapa kali klik.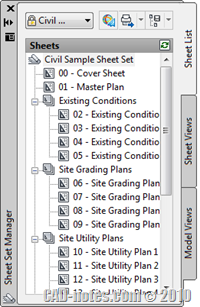
Beberapa keuntungan lain adalah menggunakan sheet set fields. Sheet set punya beberapa properties yang memungkinkan teks otomatis muncul di title block. Seperti nama project, no kertas, dll. Bahkan anda dapat membuat daftar isi gambar secara otomatis.
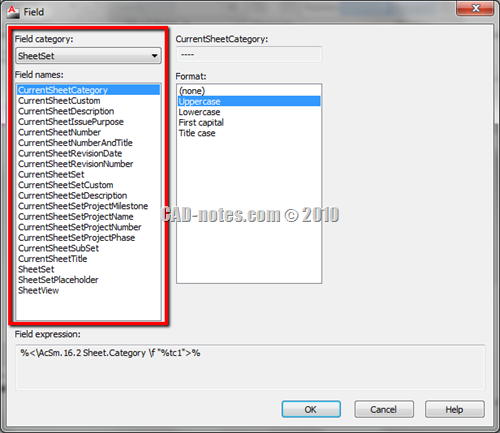
10. Batch Plot
Kalau anda masih enggan menggunakan sheet set, anda tetap dapat menggunakan batch plot. Batch plot memungkinkan anda mencetak ratusan gambar sekaligus tanpa harus membuka file satu persatu, bahkan ke beberapa printer sekaligus!Bagaimana dengan Anda?
Apakah anda sudah menggunakan layout? Jika belum, apa menurut anda keuntungan modelspace dibandingkan menggunakan layout? Dan jika sudah, apakah anda punya alasan lain kenapa kita mesti menggunakan layout?AutoCAD Tips: Mencetak Banyak Gambar AutoCAD dengan Sekali Klik!
 Salah satu tip yang sering ditanyakan oleh pengguna AutoCAD adalah mencetak banyak gambar sekaligus, atau dikenal sebagai batch plot.
Tentunya tidak praktis kalau kita butuh mencetak ratusan gambar dan
harus pick boundary dari model untuk setiap lembarnya. Nah, ini alasan
kenapa anda butuh menggunakan layout! Tidak hanya mencetak ratusan
gambar sekaligus, anda dapat mencetaknya ke beberapa plotter juga.
Misalnya anda butuh mencetak dalam format A1 dan A3 ke printer berbeda,
atau anda punya beberapa plotter dan ingin mencetak ratusan gambar ke
plotter-plotter tersebut. Banyak plotter yang bekerja, akan lebih cepat
bukan?
Salah satu tip yang sering ditanyakan oleh pengguna AutoCAD adalah mencetak banyak gambar sekaligus, atau dikenal sebagai batch plot.
Tentunya tidak praktis kalau kita butuh mencetak ratusan gambar dan
harus pick boundary dari model untuk setiap lembarnya. Nah, ini alasan
kenapa anda butuh menggunakan layout! Tidak hanya mencetak ratusan
gambar sekaligus, anda dapat mencetaknya ke beberapa plotter juga.
Misalnya anda butuh mencetak dalam format A1 dan A3 ke printer berbeda,
atau anda punya beberapa plotter dan ingin mencetak ratusan gambar ke
plotter-plotter tersebut. Banyak plotter yang bekerja, akan lebih cepat
bukan?Page Setup Manager
Sebelum anda menggunakan AutoCAD batch plot, anda harus mengatur gambar anda di layout dengan menggunakan page setup yang benar.Anda dapat mendefenisikan page setup di page setup manager. Anda dapat membukanya melalui menu AutoCAD menu> print> page setup. Atau anda dapat membuka layout, klik kanan pada tab layout dan memilih page setup manager dari contextual menu.
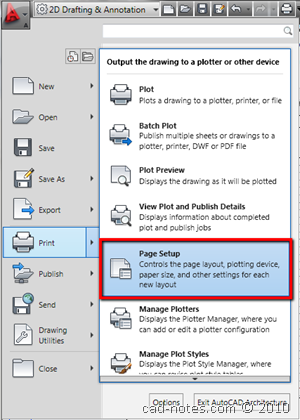
Sekarang anda akan melihat page setup manager terbuka. Di beberapa template AutoCAD standar, beberapa page setup sudah terinstall, tapi umumnya belum. Kita dapat membuat baru dengan mengklik new.

Beri nama page setup yang sesuai. Di sini saya menggunakan A1 dwf. Di page setup ini saya ingin mengatur ukuran kertas menjadi A1 dan saya ingin mencetaknya ke printer DWF.
Sekarang saya buat satu lagi: A3 pdf. Saya ingin yang satu ini ke printer PDF. Kalau anda punya printer, anda dapat mengaturnya ke sana.
Jangan lupa untuk mengatur layout AutoCAD untuk menggunakan page setup tersebut. Bukalah layout yang ingin anda set, lalu buka page setup manager. Anda dapat melihat nama layout di bagian current layout. Di bawah ini layout saya adalah layout3.
Pilih page setup yang ingin anda gunakan, lalu klik set current. Anda akan melihat nama page setup di sebalah layout di dalam tanda kurung.

Sekarang periksalah sheet AutoCAD tersebut. Jika ada tampilan yang belum sesuai perbaikilah sekarang. Tambahkan semua informasi yang masih tertinggal.
Batch Plot
Sekarang setelah anda memiliki beberapa sheet untuk dicetak, anda dapat mencoba mencetak seluruhnya sekaligus. Anda dapat membuka dialog publish dengan mengakses AutoCAD menu > publish atau print> batch plot.Di bawah, anda dapat melihat model dan layout dari gambar saya. Anda dapat juga menambahkan layout dari gambar lain tanpa membuka gambar tersebut.

Kesimpulannya, menggunakan layout banyak memiliki keuntungan. Batch plot hanya lah salah satunya. Apakah anda sudah menggunakan layout?










1 komentar:
Pertamax
Posting Komentar